Cara install android di windows XP – Tutorial Android
Android adalah sistem operasi untuk mobile device yang awalnya dikembangkan oleh Android Inc.,Perusahaan ini kemudian dibeli oleh Google pada tahun 2005. Android dibuat berdasarkan kernel Linux yang dimodifikasi.
Aplikasi Android ditulis dengan bahasa Java, menggunakan Java Core Libraries. Aplikasi Android dijalankan di atas VM bernama Dalvik Virtual Machine.
Pada tutorial ini, akan dijelaskan langkah-langkah membuat aplikasi Android mulai dari instalasi perangkat-perangkat lunak yang diperlukan sampai dapat menjalankan program Hello World pada Android device.
Proses instalasinya dibagi dalam beberapa tahap :
1. Download dan Install Android SDK dan Emulator
2. Install Java
3. Install Eclipse
4. Install the ADT Plugin untuk Eclipse
5. Membuat Aplikasi Hello World
1. Download dan install Android SDK dan Emulator
Donload Adroid SDK di http://developer.android.com/sdk/index.html kemudian simpan di komputer anda, setelah selesai download silahkan extract ke drive C:\ . Hasil extract tadi menjadi C:\ android-sdk-windows agar lebih mudah mengakses nya.
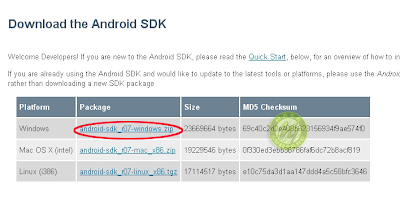 |
Download Java SE JDK versi 6 di http://www.oracle.com/technetwork/indexes/downloads/index.html. Ikutin prosesnya pastikan yang ad download adalah file jdk-6u22-windows-i586.exe kemudian simpan satu folder dengan android sdk yang sebelumnya sudah di download. Jika sudah selesai download silahkan jalankan file executablenya dengan cara Double klik untuk memulai instalasi java SE.
 |
 |
 |
Download eclipse di http://www.eclipse.org/downloads Eclipse adalah kode editor professional yang bisa di download secara gratis. Pastikan eclipse yang anda download adalah versi 3.4 ke atas, disarankan anda menggunakan eclipse versi 3.5 yaitu eclipse 3.5 Galileo, saya sendiri pada tutorial kali ini menggunakan eclipse versi 3.6 Helios SR1. Seetelah eclipse di download silahkan jalankan eclipse.exe untuk memulai proses instalasi sampai selesai.
 |
 |
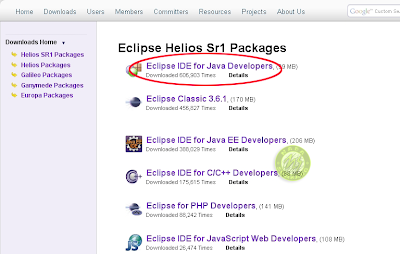 |
-Buka Eclipse, klik Help > Install New Software.
 |
- Pada dialog Add Site yang muncul, masukan nama remote site (contoh: Android Plugin) pada Name field. Pada Location field, masukkan URL berikut: https://dl-ssl.google.com/android/eclipse/. Klik OK dan tunggu sampai “pending” selesai.
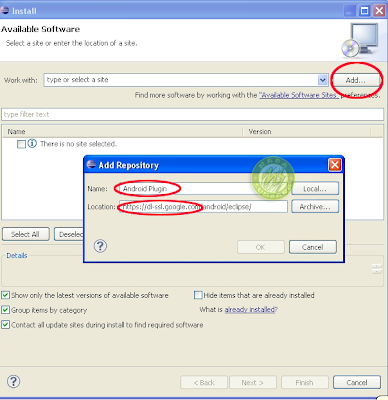 |
- Kembali ke Available Software view, seharusnya kita bisa melihat “Developer Tools” tertambah pada daftar. Centang checkbox pada Developer Tools yang secara otomatis mencentang pula Android DDMS dan Android Development Tools. Klik Next dan tunggu sebentar.
 |
- Mulai ulang (restart) Eclipse.
Setelah merestart eclipse selanjutnya kita harus menkonfigure ADT agar di kenali oleh eclipse dengan mengarahkannya ke direktory android yang telah kita download di langkah yang pertama, caranya klik menu windows di eclipse, kemudian pilih preference. Klik tulisan android di sebelah kiri kemudian pada SDK Location di jendela seblah kanan klik Browse dan arahkan ke direktori tempat kita menyimpan SDK android yaitu di C:\ android-sdk-windows. Klik Apply – OK
 |
Caranya :
Jalankan SDK Manager.exe (pada direktori C:\android-sdk-windows).
Pada bagian Available Package, centang SDK Platform Android 2.2 API 8.
Klik Install Selected untuk mengunduh kemudian pada kotak dialog selanjutnya klik install.
 |
Proses install platform memakan waktu yang cukup lama tergantung koneksi internet yang digunakan, saya sendiri ketika mengintall flatform 2.2 memakan waktu lebih dari 15 menit, itu belum mengintall komponen yang lainnya.
Jika tersedia API yang lebih baru dari level 8, set nilainya ke yang paling baru. Biasanya API yang levelnya lebih tinggi mendukung API yang di bawahnya namun belum tentu sebaliknya. Pada satu dua kasus saja (dengan kata lain jarang sekali), cocok ke bawah (backward compatible) tidak dipertahankan.
Jika kotak “Choose Package to Install” muncul secara automatis, pastikan anda mencentang hanya yang anda perlukan. Anggapannya (default-nya), semua platform akan tercentang. Mengunduh semua platform akan memakan waktu yang lama.
Mebuat AVD (Android Virtual Device)
Setelah proses install flatform selesai selanjutnya kita harus membuat AVD terlebih dahulu, caranya klik menu windows -> Android SDK and AVD Manager.
Pastikan prosess download platform sudah selesai karena dalam proses pembuatan AVD ini memerlukan minimal satu buah platform. AVD mendefinisikan system image dan setting device yang digunakan Emulator
 |
 |
 |
4. Mebuat Aplikasi HelloWorld
Pada tahap selanjutnya kita akan membuat project android “helloWorlds”
1. Dari Eclipse, pilih File > New > Project.
2. Pilih Android Project dan klik Next.
3. Isikan field-field dengan nilai berikut:
◦ Project name : HelloWorlds
◦ Application name : Hello, Worlds
◦ Package name : com.example.helloworlds (atau namespace pribadi anda)
◦ CreateActivity : HelloWorlds
4. Centang versi platform pada Build Target, misal: Android 2.2
5. Klik Finish.
Pilihan Android Project pada langkah nomor 2 hanya ada bila plugin ADT untuk Eclipse terpasang dengan sukses.


Berikut penjelasan dari masing-masing isian:
• Project Name
Ini adalah nama proyek Eclipse: nama direktori yang akan berisi berkas-berkas proyek.
• Application Name
Ini adalah judul aplikasi anda: nama yang akan muncul pada perangkat Android.
• Package Name
Ini adalah namespace paket (mengikuti aturan yang sama untuk paket dalam bahasa pemrograman
Java) dimana semua kode sumber (sourcecode) anda diletakkan. Nama ini juga menjadi nama paket di
mana stub Activity akan dihasilkan.
Nama paket Anda harus unik terhadap semua paket yang terinstal pada sistem Android, oleh karena itu,penting untuk menggunakan gaya penulisan yang sesuai standar untuk aplikasi Anda. Contoh di atas
menggunakan “com.example” namespace, dimana namespace dicadangkan untuk dokumentasi contoh.
Ketika Anda mengembangkan aplikasi sendiri, Anda biasanya menggunakan namespace sesuai dengan nama perusahaan/organisasi Anda.
• Create Activity
Ini adalah nama untuk class stub yang akan dihasilkan oleh plugin. Ini akan menjadi sebuah sub kelas
dari kelas Android Activity. Sebuah Activity adalah sebuah kelas yang dapat menjalankan dan
melakukan pekerjaan. Activity dapat membuat UI jika mau, tetapi tidak diharuskan. Activity hampir
selalu digunakan sebagai dasar untuk aplikasi sebagaimana direkomendasikan oleh checkbox, tetapi
bersifat optional.
• Min SDK Version
Nilai ini menentukan tingkat API minimum yang dibutuhkan oleh aplikasi Anda. Biasanya API yang
levelnya lebih tinggi mendukung API yang di bawahnya namun belum tentu sebaliknya. Pada satu dua
kasus saja (dengan kata lain jarang sekali), cocok ke bawah (backward compatible) tidak
dipertahankan. Oleh karena itu, anda dianjurkan untuk mempelajari tentang API Level pada Android.
Menulis Program HelloWorlds
1. Buka berkas HelloWorld.java yang terletak pada HelloWorld > src > com.example.helloworld
2. Ganti isi HelloWorld.java yang ada dengan kode berikut:
package com.example.helloandroid;import android.app.Activity;
import android.os.Bundle;
import android.widget.TextView;
public class HelloAndroid extends Activity {
/** Called when the activity is first created. */
@Override
public void onCreate(Bundle savedInstanceState) {
super.onCreate(savedInstanceState);
TextView tv = new TextView(this);
tv.setText("Hello, Android");
setContentView(tv);
}
}
Perhatikan bahwa kelas HelloWorld adalah turunan dari kelas Activity. Sebuah Activityadalah sebuah entiti aplikasi yang digunakan untuk melakukan serangkaian aksi. Sebuah aplikasi dapat terdiri dari banyak activity, namun pengguna berinteraksi dengan satu activity pada satu waktu. MethodonCreate() akan dipanggil oleh sistem Android ketika activity dijalankan pertama kali. Di sini lah tempat anda melakukan semua inisialisasi dan menyiapkan UI. Sebuah activity biasanya memiliki user interface, tetapi tidak harus.
User interface Android terdiri dari hierarki hierarki objek yang disebut Views. Sebuah View adalah sebuah drawable object yang digunakan sebagai sebuah elemen pada layout UI seperti tombol, gambar, atau [dalam contoh ini] label teks. Setiap objek-objek tersebut adalah sub kelas dari kelas View dan sub kelas yang menangani teks adalah TextView.
Pada contoh di atas, kita membuat sebuah TextView dengan kelas constructor yang menerima instance Context sebagai parameternya. Context adalah sebuah handle ke sistem. Context menyediakan layanan-layanan seperti mengurus resource, mendapatkan akses ke basis data dan preferences, dll. Kelas Activity adalah turunan dari Context, karena aplikasi di atas adalah sub kelas dari Activity, ia juga menjadi sub kelas dari Context. Oleh karena itu, kita dapat melemparkan this sebagai referensi Context ke TextView.
Terakhir, kita melemparkan TextView ke setContentView() untuk menampilkannya sebagai konten untuk Activity UI. Jika aplikasi tidak memanggil method ini, tidak akan ada UI yang ditampilkan dan aplikasi hanya akan menampilkan layar kosong.
Menjalankan Program
1. Klik Run > Run
2. Pilih “Android Application”

Plugin Eclipse akan secara otomatis membuat konfigurasi untuk proyek anda dan menjalankan Emulator Android. Emulator biasanya butuh waktu beberapa menit untuk booting, untuk kasus saya, android memerlukan waktu booting sekitar 4 menit sebelum menampilkan “Hello World” di layar, saya sendiri telah merubah beberapa kode nya menjadi hello juragan.
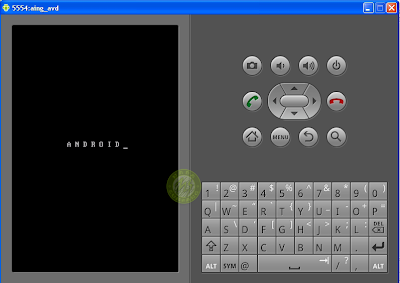


Jika anda mengikuti langkah-langkah diatas dengan benar, maka akan tampil emulator android lengkat dengan fitur yang tersedia di smartphone android
Selamat belajar, semoga indonesia dapat menghasilkan developer-developer handal untuk Android.
Bersumber dari nada sumbang

